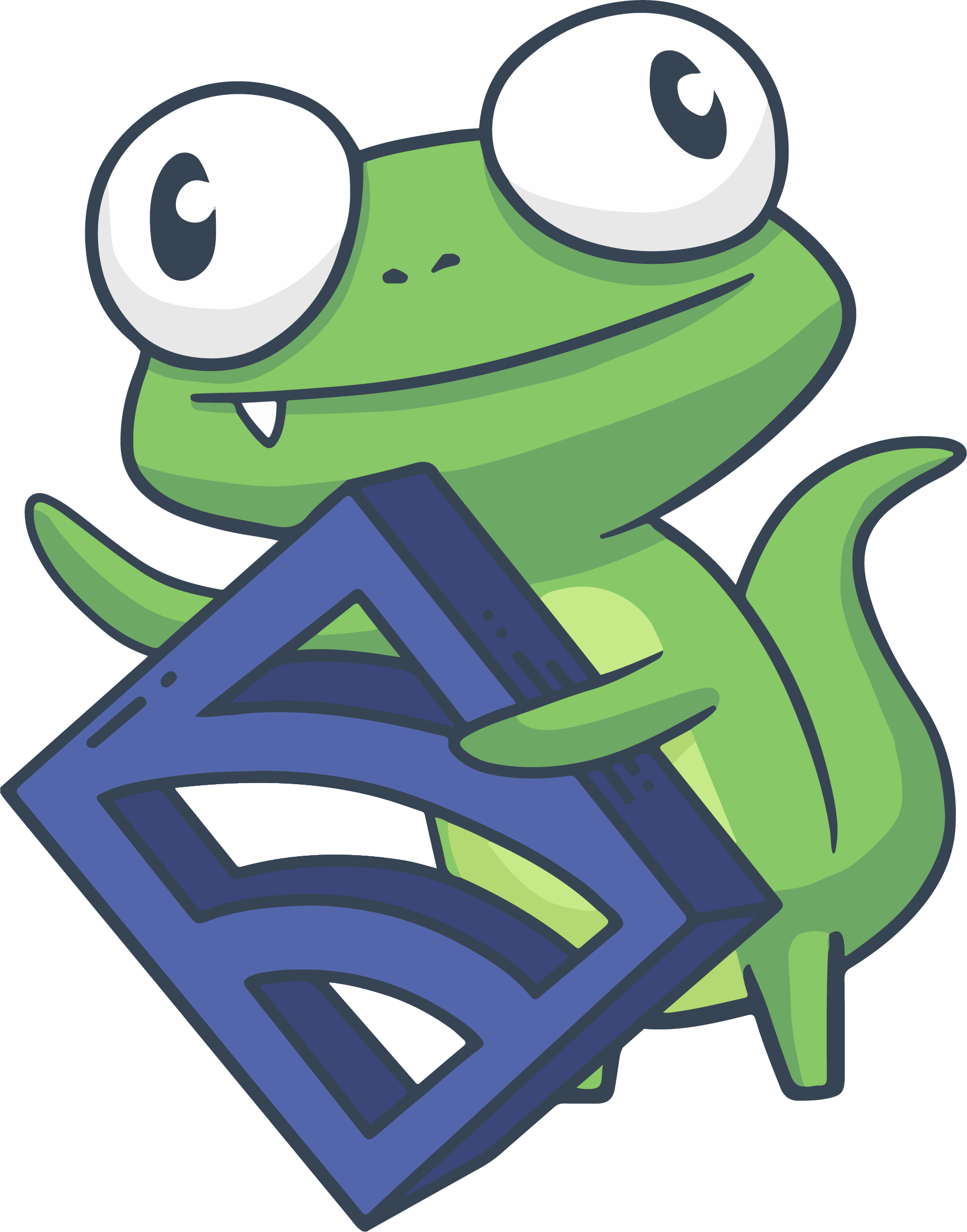Search in the web UI
COMMERCIAL FEATURE: Access the web UI, basic and advanced web UI searching, and saved searches in the packaged Sensu Go distribution. For more information, read Get started with commercial features.
The Sensu web UI includes basic search and filtering functions you can use to build customized views of your Sensu resources. Sensu also supports advanced web UI searches based on a wider range of resource attributes and custom labels as a commercial feature.
When you apply a search to a web UI page, it creates a unique link for the page of search results. You can bookmark these links and share your favorite search combinations. You can also save your favorite searches.
Events and entities search limits
If you use etcd for event storage, web UI search queries on the events and entities pages will stop after returning a certain number of matches. Without these limits, the search operation can diminish cluster health.
If a web UI search reaches the limit for the events or entities page, the results count at the bottom-right corner of the page will indicate that the total number of matches exceeds the number of results listed.
Events search limit
On the events page, if you use etcd for event storage, search queries will return a maximum of 50,000 events. For example, if you use etcd for event storage and you search in a namespace that has more than 50,000 matching events, the search results will not include matching events beyond the first 50,000.
Entities search limit
If you use etcd for event storage, search queries on the entities page will stop after retrieving approximately 500 matches. As a result, if your search matches more than 500 entities, the total results count at the bottom-right corner of the entities page will not accurately reflect the number of matching entities.
Search operators
Web UI search supports two equality-based operators, two set-based operators, one substring matching operator, and one logical operator.
| operator | description | example |
|---|---|---|
== |
Equality | check.publish == "true" |
!= |
Inequality | check.namespace != "default" |
in |
Included in | "linux" in check.subscriptions |
notin |
Not included in | "slack" notin check.handlers |
matches |
Substring matching | check.name matches "linux-" |
&& |
Logical AND | check.publish == "true" && "slack" in check.handlers |
For details about operators, read about the API response filtering operators.
Use quick search
The web UI quick search allows you to query and filter Sensu resources without using search syntax.
Type your search term into the search field on any page of the web UI and press Enter.
Sensu will auto-complete a simple search statement for the resources on that page using substring matching.
For example, on the Events page in the web UI, if you type mysql into the search field, Sensu will auto-complete the search statement to event.check.name matches "mysql".
Create basic searches
Sensu includes these basic search functions:
- Events page: search by entity, check, status, and silenced/unsilenced.
- Entities page: search by entity class and subscription.
- Silences page: search by check and subscription.
- Checks page: search by subscription and published/unpublished.
- Handlers page: search by handler type.
- Filters page: search by action.
If you are using the basic web UI search functions, you can create a search by clicking in the search bar at the top of the web UI page:
- In the web UI, open the page of resources you want to search.
- Click in the search bar at the top of the web UI page.
- Select the attribute you want to search for from the dropdown list of options.
- Click in the search bar again and select the search to apply.
- Press Return/Enter.
NOTE: You do not need to specify a resource type in web UI search because you must navigate to the resource page before you construct the search.
Create advanced searches
Sensu supports advanced web UI searches using a wider range of attributes, including custom labels. You can use the same methods, fields, and examples for web UI searches as for API response filtering, with some syntax differences.
To search resources based on fields and labels, you’ll write a brief search statement. Depending on the operator you’re using, the web UI search syntax is either:
<SEARCH_TERM> <OPERATOR> <FIELD>or
<FIELD> <OPERATOR> <SEARCH_TERM>Fields are specific resource attributes in dot notation.
For example, this search will retrieve all events for entities with the linux subscription:
"linux" in event.entity.subscriptionsThis search will retrieve all events that whose status is not equal to passing:
event.check.state != "passing"To display only events for checks with the subscription webserver, enter this search statement on the Events page:
"webserver" in event.check.subscriptionsTo display only checks that use the slack handler, enter this search statement on the Checks page:
"slack" in check.handlersSearch for numbers or special characters
If you are searching for a value that begins with a number, place the value in single or double quotes:
entity.name == '1b04994n'
entity.name == "1b04994n"Likewise, to search string values that include special characters like hyphens and underscores, place the value in single or double quotes:
entity.labels.region == 'us-west-1'
entity.labels.region == "us-west-1"To display only events at 2 (CRITICAL) status:
event.check.status == "2"Search for labels
Labels are treated like any other field in web UI searches.
For example, to search based on a check label version, use:
check.labels.version matches "7"To display only checks with the type label set to server, enter this search statement on the Checks page:
check.labels.type == "server"To search for entities that are labeled for any region in the US (for example, us-east-1, us-west-1, and so on):
entity.labels.region matches "us"NOTE: Web UI searches for label names that include hyphens are not supported.
Searches that include a hyphenated label name, such as entity.labels.imported-by, will return an unsupported token error.
Search for event labels
For label-based event searches, the web UI merges check and entity labels into a single search term: event.labels.[KEY].
For example, to display events with the type label set to server, enter this search statement on the Events page:
event.labels.type == "server"This search will retrieve events with the type label set to server, no matter whether the label is defined in the event’s corresponding check or entity configuration.
Use the logical AND operator
To use the logical AND operator (&&) to return checks that include a linux subscription and the slack handler:
"linux" in check.subscriptions && "slack" in check.handlersTo return events that include a windows check subscription and any email handler:
"windows" in event.check.subscriptions && event.check.handlers matches "email"Save a search
To save a web UI search:
- Create a web UI search.
- Click
 at the right side of the search bar.
at the right side of the search bar. - Click Save this search.
- Type the name you want to use for the saved search.
- Press Return/Enter.
Sensu saves your web UI searches to etcd in a namespaced resource named searches.
To recall a saved web UI search, a Sensu user must be assigned to a role that includes permissions for both the searches resource and the namespace where you save the search.
The role-based access control (RBAC) reference includes example workflows that demonstrate how to configure a user’s roles and role bindings to include full permissions for namespaced resources, including saved searches.
Recall a saved search
To recall a saved search, click ![]() at the right side of the search bar and select the name of the search you want to recall.
at the right side of the search bar and select the name of the search you want to recall.
You can combine an existing saved search with a new search to create a new saved search. To do this, recall a saved search, add the new search statement in the search bar, and save the combination as a new saved search.
Delete a saved search
To delete a saved search:
- Click
 at the right side of the search bar.
at the right side of the search bar. - Find the saved search you want to delete and click the
 next to it.
next to it.
Use the sort function
Use the SORT dropdown menu to sort search results. You can sort all resources by name, but events and silences have additional sorting options:
- Events page: sort by last OK, severity, timestamp, and entity.
- Silences page: sort by start date.